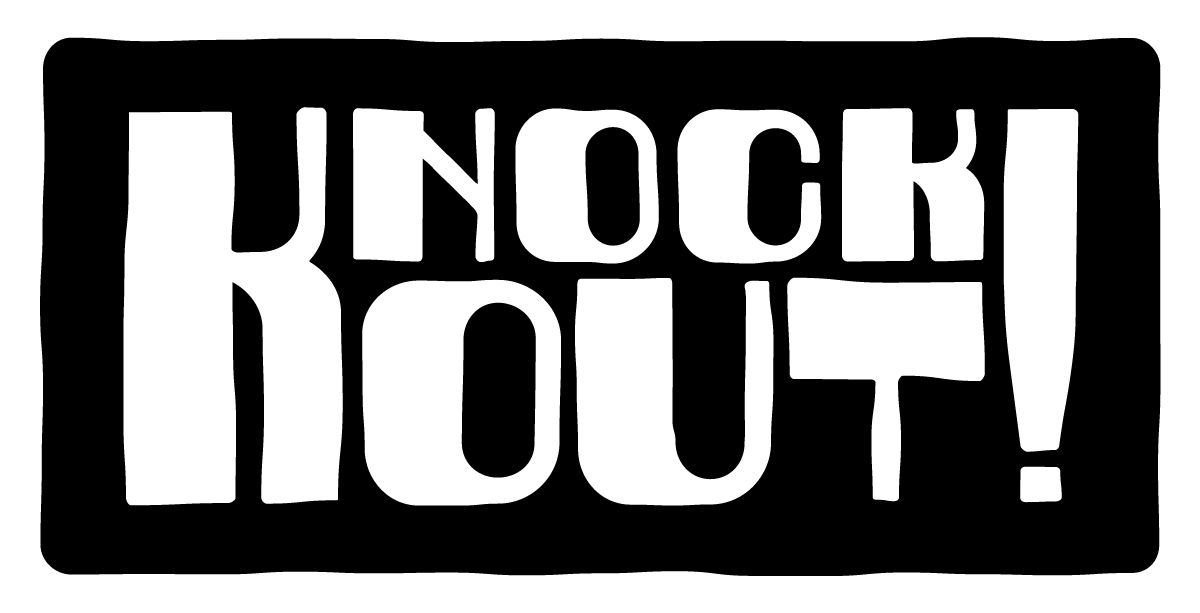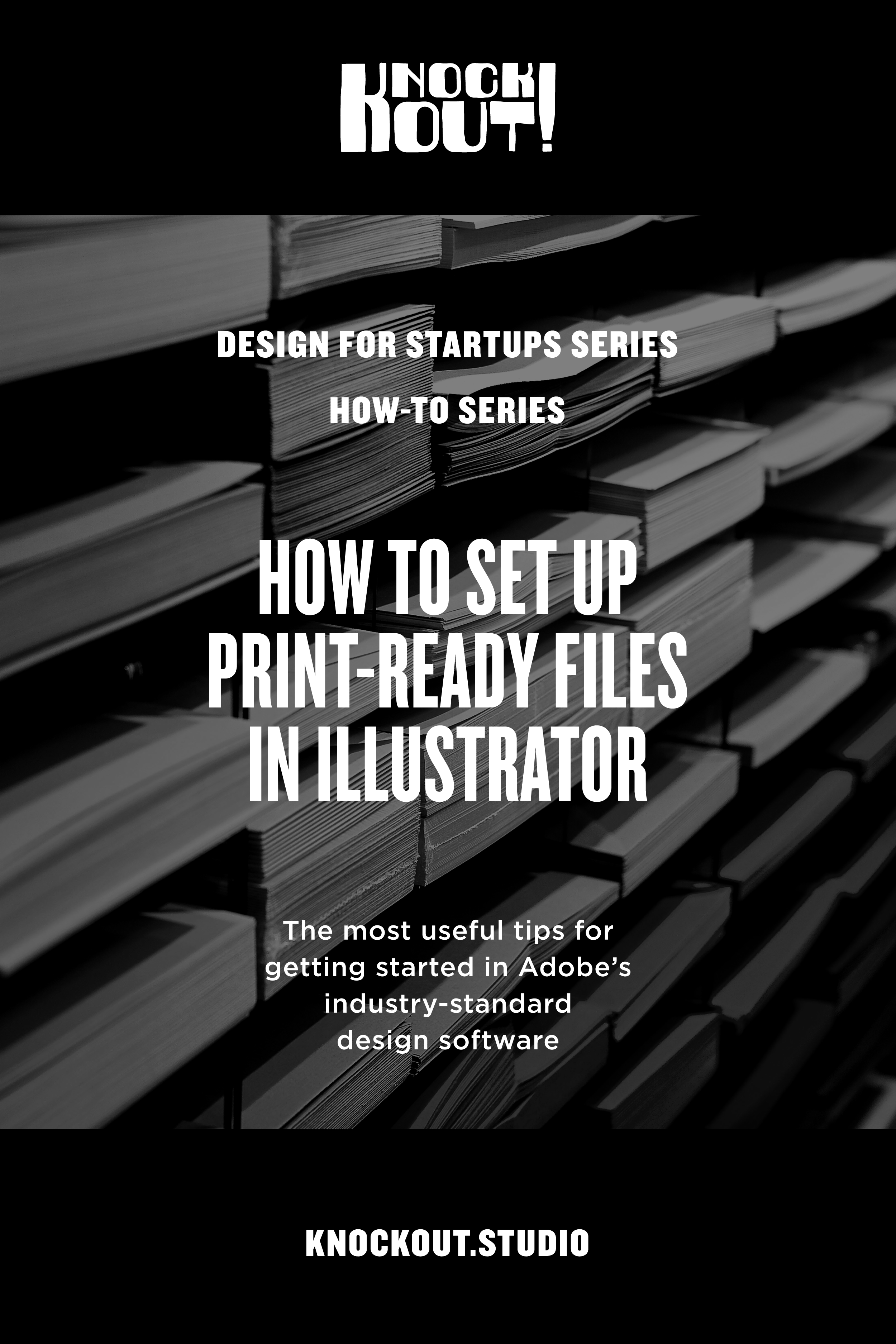How To Set Up Print-Ready Files in Illustrator
Photoshop, InDesign, and Illustrator all have subtle differences in document setup, since they’re intended for different purposes (though often they are used interchangeably, wah). Illustrator’s setup is super straightforward, especially if you’ve been keeping up with my other setup posts (in Photoshop, and in InDesign), so sit back and enjoy the cakewalk. To make up for this unwarranted ease, I’m gonna offer some extra tidbits in this post. Everyone likes tidbits. EVERYONE.
For this example, we’ll make a half-fold A2 card. That is, a card that is exactly 1/4 the size of a standard U.S. printer-size sheet of paper when folded, and exactly 1/2 the size of said paper when flat/unfolded: 5.5” wide x 4.25” tall, opening to 5.5” wide x 8.5” tall.
Once again, make a physical mockup using scrap paper, and label your pages. Illustrator, unlike InDesign, doesn’t use “spreads.” So, for folded documents, you’ll be using non-printing Guides to differentiate between pages, and to set margins (like you did in my handy, unforgettable Photoshop setup walkthrough). This means, even though it’s a very similar setup, you’ll technically only have 2 pages, not 4 like we had in InDesign. Also, in Illustrator, pages are called Artboards. Illustrator was created for a bunch of different applications, including the non-paper kind, so “pages” is kind of a limiting term. Effectively, Artboard = page.
The New Document Window
Ah, our old friend, the New Doc Window (I can call him Doc for short because we’re buds).
Start in File > New… and name your document. As mentioned above, we’re doing just 2 pages here, which we’ll separate into 4 pages later using Guides. So, go ahead and enter 2 in Number of Artboards. Spacing is just the blank space between Artboards. This is pretty unimportant, as Artboards can be dragged around and resized in the workspace, so enter whatever. I chose 1”. Then, to the right of Number of Artboards, choose the third little icon from the left. This will place your two Artboards side-by-side.
For our width and height, we’re going to enter the flat/unfolded size of our card, specified above as 5.5” wide x 8.5” tall.
We’ll use industry standard bleed here, 0.125” on each side.
Lastly, Illustrator defaults to CMYK Color Mode. Since this document is for print, we’ll keep it that way, but if you were designing a graphic for social media or something else intended for the web, you’d choose RGB here.
Click OK. Now think to yourself, “Dang, this is so EASY, Molly!"
Designing
Differentiate Pages with a Folding Guide
Step one is to differentiate our pages with a folding Guide. Go to View > Rulers > Show Rulers, or keyboard shortcut CMD + R (CTRL + R on PC). While holding down Shift, click and drag a Guide from the top ruler to the 4.25” mark in the center of your Artboard. Holding down Shift snaps the Guide to the tick marks on the ruler, giving you a precise placement. Because your two Artboards are side by side, the one Guide will stretch across both pages, so you only need to do this once. This line indicates where the card will be folded.
Set Real Cool Margin Guides
You may recall the importance of (or, my obsession with) margins: consistent margins make a huge difference in separating amateur-looking design from professional-looking design. So let’s make some pretty Margin Guides! The easiest way to do this is to use the Rectangle Tool. In the toolbar on the left, you’ll see a rectangle icon near the T icon (aka the Type Tool). With the Rectangle Tool selected, click and drag to draw a shape from the top left corner of one Artboard to the bottom right of the top panel (that is, stop at the folding Guide you just drew).
Now, go to Window > Transform and find the W and H boxes (width and height, duh). There may be a chain icon to the right of those boxes. If so, click on it so it has a slash through it: we don’t want to transform proportionately. After the values in those boxes (should be 5.5 in and 4.25 in respectively), type -.75. This will subtract 0.375” from the top, left, bottom, and right sides equally.
Duplicate your rectangle by clicking and dragging down on it while holding Option (Alt on PC) and Shift. Place it in the same position in the bottom half of your Artboard. You’ll see some pink Smart Guides near the center of your document indicate when it’s the same distance from the center.
Now, select both rectangles, and copy them (Edit > Copy). Click on your other Artboard, and paste the rectangles in the same place (Edit > Paste in Place).
Lastly, with all your rectangles selected, go to View > Guides > Make Guides. BAM. Beautiful, clean Margin Guides for ya.
Now go design 11 million cool-ass cards. Or, at least, set up 11 million print-ready files and be READY to design cool-ass cards. More on that later. Check out my other posts on designing for print in InDesign and Photoshop! Questions? Thoughts? Decent puns (or really bad ones, whatever)? Leave ‘em in the comments!